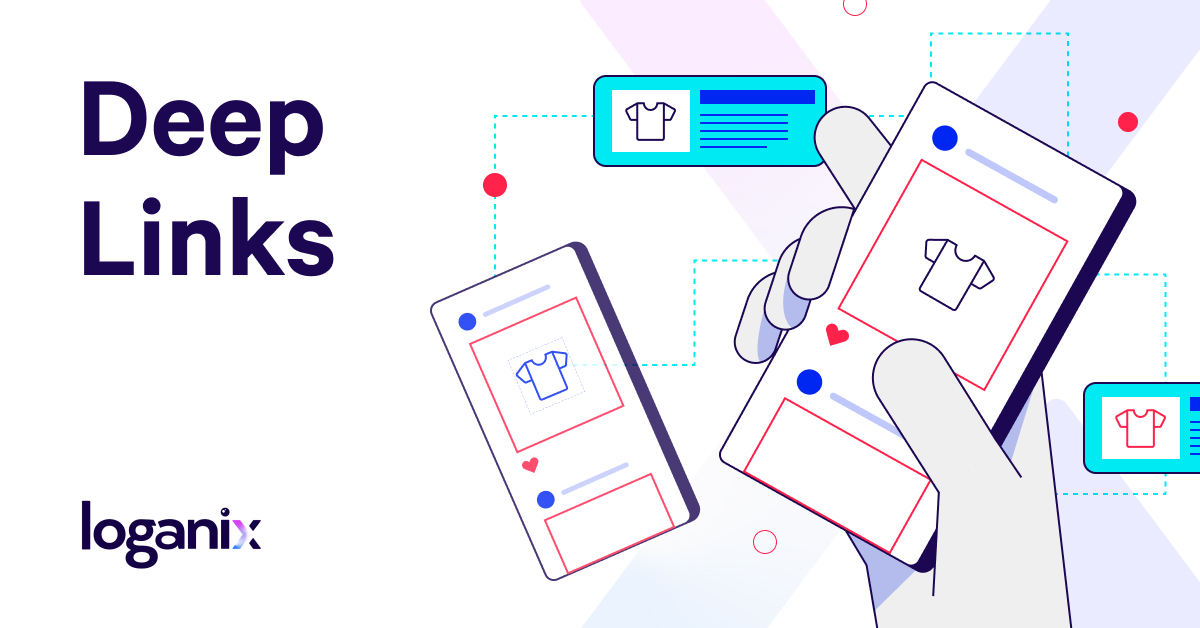Are you finding yourself staring at a blank screen when you try to access your favorite websites? Website loading issues can be incredibly frustrating, but the good news is that they often have surprisingly simple solutions.
The digital world we inhabit is built on a foundation of interconnectedness. When you click a link, type in a URL, or tap an icon, a complex chain of events is set into motion. Your device, whether its a computer, tablet, or smartphone, sends a request to a server, the server responds with the website's data, and your browser translates that data into the visual elements you see on your screen. This seamless process, however, can be disrupted by a myriad of issues. From problems with your internet connection to conflicts within your web browser, and even something as simple as an incorrect system clock, numerous factors can prevent a website from loading correctly. The key to resolving these problems lies in understanding their potential causes and systematically troubleshooting them.
One of the first things to consider when a website fails to load is your internet connection. This seems obvious, but its a primary culprit, and it's easily overlooked. A weak or intermittent signal can easily cause delays or complete loading failures. Test your connection by trying to access other websites, if those sites are also not loading, then you may have an internet connection problem. Similarly, your computer's system date and time settings can be a sneaky source of trouble. Websites often rely on secure connections (HTTPS) which use time-sensitive certificates to verify their identity. If your system clock is significantly off, these certificates may appear invalid, preventing the website from loading.
- Did Frank Fritz From American Pickers Pass Away
- The Dark Knight Rises Bane Actor A Deep Dive Into Tom Hardys Iconic Role
Beyond these fundamental checks, the web browser itself is often the source of the problem. Browsers like Chrome, Firefox, Safari, and Edge, store temporary files, known as caches and cookies, to speed up your browsing experience. Caching can quickly bring back a page you have visited before, but these files can become corrupted or contain outdated information, leading to loading issues. Browser extensions, which add extra features and functionality, can sometimes interfere with website operations, as can outdated browser versions.
Here's a breakdown of common website loading issues, and how to troubleshoot them:
- Connectivity Concerns:
- Check Your Internet: Verify your internet connection. Run a speed test to ensure you have a stable connection.
- Restart Your Modem/Router: Power cycle your modem and router. This simple step can often resolve temporary network glitches.
- Clear Cache and Cookies: Remove cached files and cookies. In Chrome, go to Settings > Privacy and security > Clear browsing data.
- Disable Extensions: Temporarily disable browser extensions. If a website then loads, reactivate extensions one by one to identify the culprit.
- Update Browser: Ensure you are using the latest version of your browser. Older versions may not support modern websites.
- Try Incognito/Private Mode: This mode disables extensions and uses a clean browsing profile. If the website loads in incognito/private mode, an extension or browser setting is likely the problem.
- Check Date and Time: Ensure your system clock is set correctly. A mismatch can cause security certificate errors.
- Firewall/Security Software: Check your firewall or security software settings. They may be blocking the website. Try temporarily disabling these to test.
- DNS Issues: Consider changing your DNS servers to a public DNS like Google's (8.8.8.8 and 8.8.4.4) or Cloudflare's (1.1.1.1).
- Website Outage: Sometimes, the issue is with the website itself. Check their social media or a website status checker to see if there are reported problems.
- URL Issues: Double-check the URL for any typos.
For those experiencing Chrome-specific issues, there are several things to consider. "Google chrome has crashed message, there is likely a problem on your system. If you are regularly seeing the whoa! Google chrome has crashed message, there is." This indicates that the browser itself may be unstable. Here are steps to troubleshoot Chrome specifically:
- Zach Top Spouse Understanding The Dynamics Of Marriage In The Spotlight
- Leonardo Dicaprio In Django Unchained A Deep Dive Into His Role
- Restart Chrome: Simply close and reopen the browser.
- Restart Computer: Close all programs and restart your computer.
- Update Chrome: Go to Settings > About Chrome to update the browser.
- Check for Malware: Run a malware scan.
- Reinstall Chrome: Uninstall and reinstall the browser as a last resort.
In the mobile realm, particularly concerning deep links, issues can arise. "I am facing issue of deeplink. We have created a deep link for mobile application post but at google chrome mobile browser, its not opening the app screen. I saw same issues with amazon app deep links also. At very first load it did not open app but second time it open app." Deep linking, which allows you to directly open a specific part of an app from a web link, can be tricky. These issues are not uncommon and frequently relate to how the operating system (Android or iOS) handles these requests and how the application itself has been configured to work with deep links. Here's a possible solution of how it can be handled
- Deeplink Configurations:
- Android Manifest: Verify that your Android app's manifest file has correctly configured intent filters to handle the deep links. Ensure the schemes, hosts, and paths are correctly defined.
- iOS Universal Links: For iOS, check that you have configured universal links and that the "apple-app-site-association" file on your website is correctly set up.
- Testing and Debugging:
- Android Debug Bridge (ADB): Use ADB to check if the deep link is being correctly interpreted by the system. You can use adb to log the system's intent resolution process to help you debug.
- Deep Link Testers: Use online deep link testers or tools provided by app developers to validate and debug deep links.
- User Experience:
- Fallback: If deep linking fails, ensure you provide a fallback mechanism, such as redirecting to a relevant section of your mobile website or asking the user to open the app manually.
- User Permissions: Make sure the app has the necessary permissions to open links.
Understanding the architecture of web links is essential to solving any issue: "This link is made up of: The authority and hostname, in". The core components of a link: The authority and hostname are crucial, as these identify where the resource (website, image, video, etc.) is located. The hostname is the domain name, the 'address' of the site. Knowing these helps troubleshoot problems related to DNS resolution or server availability.
Troubleshooting deep linking issues, specifically, can be challenging, but understanding the underlying mechanisms is essential. "Use deep link patching to make quick changes to your deep link setup without the need to release a new app version. It's also a great way to experiment with deep links, as patching doesn't commit you to permanent changes to." Tools like these simplify management and testing of deep links, allowing for experimentation without impacting the app's main release. "Use \u201curls to deep link\u201d tab to identify missed opportunities and ensure that your most visited urls are deep linked." This approach to identify and implement deep links helps to boost app engagement and reduce the number of users that do not use the app.
Regarding the use of deep links with Chrome, and potential errors: At very first load it did not open app but second time it open app. This indicates that the initial setup may be incomplete. In the case of Android, make sure that the app is correctly associated with the deep link, or that the intent filters are properly configured. In iOS, you should use "universal links" and the "apple-app-site-association" file to ensure seamless integration with web and mobile. It is worth noting that "Basic troubleshooting steps can often resolve most problems. Network issues may contribute to chrome functionality problems. Caching and cookies can significantly impact performance." Therefore, checking network connections, clearing caches, and cookies are the first steps in any troubleshooting process.
For issues specific to Gmail and other Google services: "If gmail is slow or isn't loading correctly in your browser, you may need to check your browser, internet connection, or device for issues. To check the status of gmail, open the google workspace status dashboard. Fix issues with gmail not loading check your browser." This emphasizes that Google's web apps, like Gmail, are subject to the same issues that can affect any web experience. Checking the Google Workspace Status Dashboard provides an initial verification of system performance. Clearing browser caches and cookies, testing network connectivity, and assuring that the system date and time are correct can solve many common problems.
Technical issues related to online platforms, like Roll20: "Sometimes technical issues can get in the way of your roll20 experience. Here's a quick process you can follow that may help solve any technical issues you encounter." The main point is that a methodical, step-by-step approach is helpful in solving problems. Start by checking the network connection and moving on to the common issues: browser-related, system-level, and website-specific factors that can lead to display issues.
For users of educational platforms like Blackboard: "Click on the launchpad tools, sapling learning tools, achieve tools, or macmillan tools link on the left side of blackboard. If you do not have one of these links, click the tools link." This underlines the importance of checking links, and using the appropriate resources. If certain functions are inaccessible, checking the system for issues, and contacting customer support are also important steps.
There is a wealth of support available for various platforms and services. "Access a wealth of support resources for all things zoom. Choose from articles, videos, search, chat, and phone support. Get answers to all your questions here!" These resources enable users to find answers to questions and to solve problems themselves. The main principle to remember is to use available support channels. You will also find it useful to explore your activity: "Sign in to review and manage your activity, including things youve searched for, websites youve visited, and videos youve watched."
Many Chrome issues have readily available solutions. By understanding the common issues and troubleshooting them, you can get back up to speed quickly. "The good news is that many chrome issues have straightforward solutions. By understanding common problems and knowing how to troubleshoot them, you can often return chrome to its smooth operating state quickly."
Here is a table with information related to troubleshooting browser related problems.
| Problem | Possible Causes | Solutions | Additional Notes |
|---|---|---|---|
| Websites Not Loading |
|
|
|
| Slow Loading Times |
|
|
|
| "Google Chrome has crashed" message |
|
|
|
| Deep Link Issues |
|
|
|
| Gmail Loading Problems |
|
|
|
"Data helps make google services more useful for you." This information reminds us of the importance of data, and of how Google services are organized to collect data to enhance user experiences, and ensure smooth operations. "Power your site with kinsta\u2019s managed wordpress hosting, crafted for speed, security, and simplicity." Kinsta is a well-known hosting provider which is crafted for speed, security, and simplicity. "Effortless control in the mykinsta dashboard" showcases the easy-to-use management panel.
- Is Sam Reid Married Unveiling The Personal Life Of The Rising Star
- Is Andy Bassich Still Alive Unraveling The Truth Behind The Alaskan Bush Legend